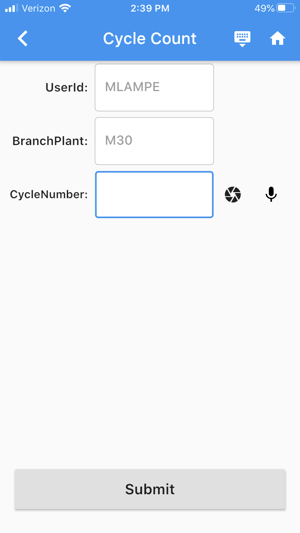Scanability was designed to make barcode scanning easier. Still, you can enter workflow data manually in Scanability using the virtual keyboard and microphone features.
Using the camera
- First, click the vertical ellipsis icon to access Settings in the Scanability app.
- Make sure the Enable Camera Scanning button is toggled on.
- Now, when you open a workflow you will find a camera icon next to each field.
- Click the icon to activate your camera and scan a barcode.
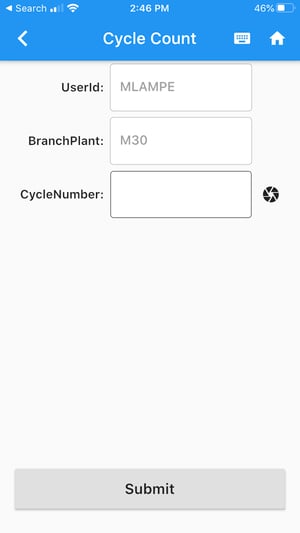
Using the virtual keyboard
The virtual keyboard feature is always present in the top right corner of your workflow screen.
- Click the keyboard icon to activate it. You know it is active if you see a down arrow below the icon.
- Next, click inside a text field in your workflow to reveal the virtual keyboard at the bottom of your screen.
- Tap the white space next to a field title to collapse the keyboard.
- Click the keyboard icon a second time to disable the virtual keyboard.
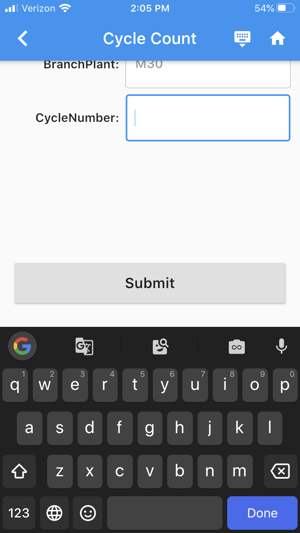
Using voice to text
- First, click the vertical ellipsis icon to access Settings in the Scanability app.
- Make sure the Enable Microphone button is toggled on.
- Now, when you open a workflow you will find a microphone icon next to each field.
- Click the icon to activate your microphone and enter data via voice to text.