Secure your Mobility account with another layer of protection. Mobility enables biometric authentication, PINs, and Google Authenticator.
Interactions between Mobility and JDE occur in real-time, meaning your data is never cached within the app. Only personal preferences, such as dark mode, are stored on your device. Still, Mobility provides these three options to protect your account further:
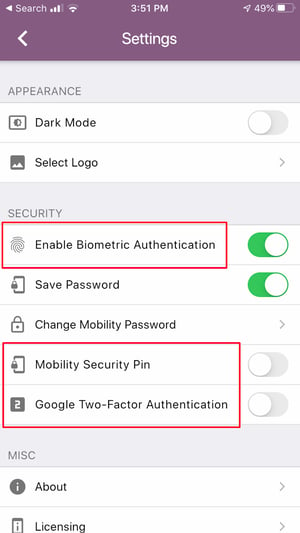
Biometrics
If your device can perform biometric scans, you can use biometric authentication, such as a fingerprint or facial scan, to log in to Mobility.
- Click the vertical ellipsis icon to access Settings.
- Then, click the toggle button to Enable Biometric Authentication.
PIN
A four-digit PIN adds an additional layer of security to your app.
- Click the vertical ellipsis icon to access Settings.
- Then, click the toggle button to enter a Mobility Security PIN.
- You will be prompted to enter your PIN the next time you log in.
- To disable this feature, click the toggle button again and enter your PIN.
Time-based, one-time password
Mobility also supports Google Authenticator giving you the option to incorporate a time-based, one-time password.
- Click the vertical ellipsis icon to access Settings.
- Then, click the toggle button to activate Google Two-Factor Authentication.
- Log out and restart Mobility.
- Upon the next login, you will be prompted to scan a QR code.
- Then, enter the 6-digit code from Google Authenticator.
Note: A time-based, one-time password and a PIN can't be enabled at the same time.
