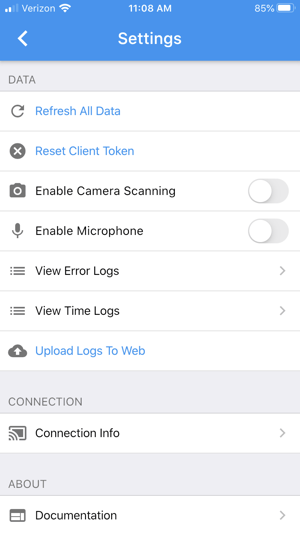ERP Suites Scanability puts all your workflows in one convenient dashboard. Learn how to find what you need quickly.
Workflow tile view
Scanability workflows are presented in a user-friendly format so you can jump into business processes quickly. Just click an icon to launch.
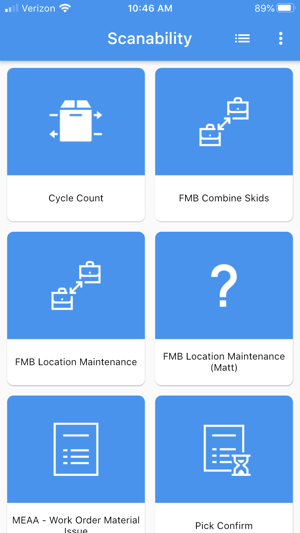
Workflow list view
Click the bulleted list icon in the top right corner to toggle from the tile view to the list view (below).
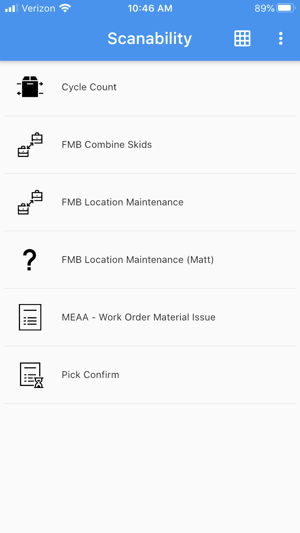
Settings
Click the vertical ellipsis icon to access Settings. From this page, you can:
- Refresh All Data. Update the local copy of your Scanability configuration files.
- Reset Client Token (admin only). Remove the local configuration files. Your client token will be required to register the device.
- Enable Camera Scanning. Use the device's camera to scan barcodes. When enabled, a picture icon appears next to the input fields in a workflow.
- Enable Microphone. Use the device's microphone to enter data via voice to text.
- View Error Logs. Review all of the errors encountered by the device.
- View Time Logs. Review how long each orchestration call takes to complete.
- Upload Logs to Web. Upload logs immediately for troubleshooting purposes. Background processing may otherwise take 15 minutes to upload the logs.
- Connection Info. Verify the JDE AIS server you are connected to.
- Documentation. View Scanability documentation. Internet access is required.