Clarity relies on a central “collector” to gather and process metric data then securely transfer it to the ERP Suites cloud. Learn the steps to ensure a successful installation.
Clarity is an agentless solution, but it does rely on a central “collector” within the installation environment. It's installed as two Windows services and consumes less than 100MB of disk space. Typically, installations are done on the JDE deployment server. However, any Windows system, 2008 or above, with access to all the necessary servers will work.
Step 1: Verify network accessibility
First, confirm that we can hit the two sites below from the deployment server. Clarity only needs to make outbound calls, but sometimes firewall changes are needed.
- erpsuites.com
- collector.erpinternal.com/help
Step 2: Verify your C++ Redistributable package
Clarity requires C++ Redistributor version 2013 or newer. Follow these steps to see which version is currently available on your system:
- Go to the Programs and Features settings on your system.
- Scroll through the list of programs to find C++ Redistributor.
- If the C++ Redistributor version is 2012 or older, download and install the latest version.
Step 3: Install the Clarity collector and services
Your Clarity Implementation Team will provide a link to download the collector package and and authorization code. Together, you'll then walk through the following steps:
- Create a folder called “ERPSuites” on your secondary drive (D:)
- Download the Clarity Collector Package and right-click to extract it to your ERPSuites folder.
- Next we are going to navigate to Clarity to grab the authetication code.
- On the menu click on Settings then click on the Collector Page
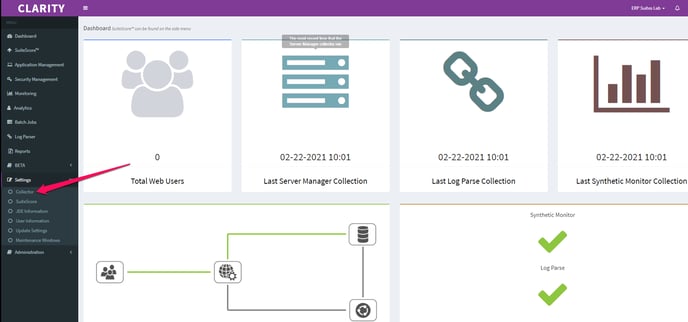
- On this page locate the authentication code and copy it
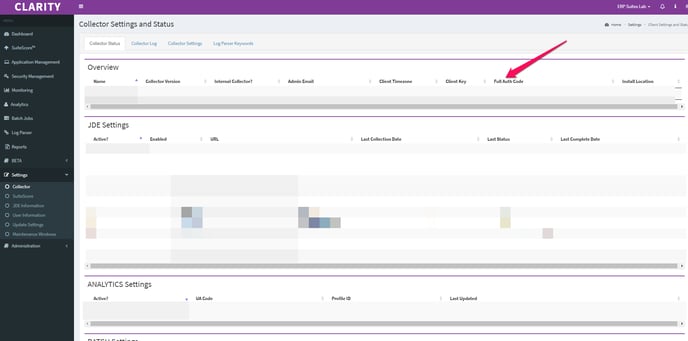
- Open the auth.ini file where you are installing the collector and paste the auth code into the auth.ini file using Notepad. Then, right-click to Save.
- Locate the e1n_collector.exe file in your ERPSuites folder and right-click and Run as Administrator.
- When prompted “Do you want to retrieve and store server data?,” answer N and press Enter.
- When prompted “Do you want to run User Analytic Setup?,” answer N and press Enter.
- Finally, open Services and to check that the ERPS_Collector and ERPS_Watcher are running.
