Select the Users icon on the ERP Suites Mobility with Identity Management web app to view and manage employee accounts.
The Users table is one of several administrator tools found on the Mobility web app. Here you can search for a specific user to edit properties, grant access to micro-apps, or change their data connection. 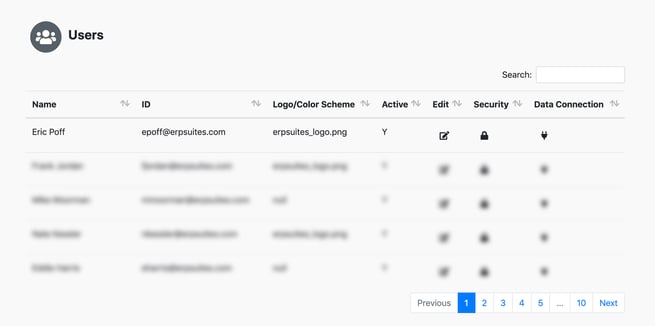
Edit user properties
Click the Edit icon in the Users table to see User Details. In this pop-up window, administrators can:
- Edit the user's name or ID (email address). Keep in mind duplicate IDs are not allowed.
- Change their status (active or disabled).
- Give the user Admin access. This allows the user to create new data connections, change a user's data connection, and grant application security from their device.
- Set a 4-digit PIN. This prompts the user to enter a PIN the next time they log in.
- Brand the user dashboard with your company logo and color scheme.
Manage micro-app access
Click the lock icon in the Security column to see a list of available micro-apps. Then, click the plus button to add the micro-app to the user's dashboard. Clicking the trash icon removes access.
You can also manage user access to micro-apps in the mobile app:
- Click the vertical ellipsis in the top right corner to access Admin
- Then, select a Pending User or Existing User and click the toggle button in the list of available micro-apps.
Change a user's data connection
Click the plug icon in the Data Connection column to select a different data connection point from the drop-down menu. If the user is already logged in to Mobility, they must log out and log back in to use the new data connection.
You can also manage data connections in the mobile app:
- Click the vertical ellipsis in the top right corner to access Admin
- Then, select a Pending User or Existing User and click the toggle button in the list of data connections.
