Account administrators have an important role in implementation. Follow these steps to connect Clarity to your system.
Start with Server Manager
- Navigate to Settings > Update Settings in the navigation menu on the left.
- Click on the Add button to open the popup configuration window.
- Enter your Server Manager URL, the Server Manager Username (that has console admin access) and the Server Manager Password. Set the timeout to 120.
- If you are using JDE 9.2.4.x or greater, check the API box to use the JDE API. (recommended)
- Check the box at the top to make your entry Active.
- Then, click SAVE to add the server.
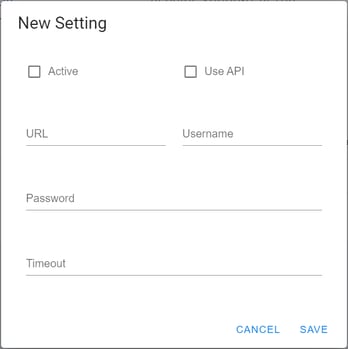
Add Database Manager settings
Clarity's collector can connect to an iSeries, SQL or Oracle database to pull vital health and operational metric data. Configuration requires:
- Database server fully qualified domain name (FQDN)
- Database name (usually JDE_Production)
- Schema name (i.e., E1 9.0 schemas are usually SVM or SY and located in the JDE_90 table.)
- Credentials for a database ID with read-only access
For SQL database, you also need:
- Read-only access to SQL Server system tables/views
- Read-only access to JD Edwards System (SYS*) and Server Map (SVM*) schemas
Recommended statement:
CREATE LOGIN [CLARITY] WITH PASSWORD= ’xxxxxxx’, DEFAULT_DATABASE=[master], DEFAULT_LANGUAGE=[us_english], CHECK_EXPIRATION=OFF, CHECK_POLICY=OFF
GO
GRANT VIEW SERVER STATE TO CLARITY
GO
USE [JDE920]
CREATE USER [clarity] FOR LOGIN [clarity] WITH DEFAULT_SCHEMA=[dbo]
EXEC sp_addrolemember N''db_datareader'', N''CLARITY''
EXEC sp_addrolemember N''db_denydatawriter'', N''CLARITY'
For Oracle database, you also need:
- Read-only access to Oracle system tables/views
- Read-only access to JD Edwards System (SYS*) and Server Map (SVM*) schemas
Recommended statement:
CREATE USER CLARITY IDENTIFIED BY “xxxxxxxxx”;
ALTER USER CLARITY PROFILE no_expire;
GRANT CONNECT TO CLARITY;
GRANT SELECT ANY TABLE TO CLARITY;
GRANT SELECT_CATALOG_ROLE to CLARITY;
If the Oracle version is 12 or above your no expire should look like...
alter user CLARITY profile C##NO_EXPIRE
iSeries users must set up ODBC entry and need:
- Read-only access to QSYS2 schema
- Read-only access to JD Edwards System (SYS*) and Server Map (SVM*) schemas
Click the Change Setting button and select DB Manager. Click the blue “Add” button.
- Select your database engine from the dropdown menu (SQL, Oracle, or iSeries).
- Enter your database server DNS Name (fully qualified domain name) and your Database (usually JDE_Production).
- Add your database Username and Password.
- In the last Name field, repeat your DNS Name.
- Check the box at the top to make your entry Active.
- Repeat these steps to add more databases as needed.
Add Batch Manager settings
- After adding your database, click the Change Setting button again. Select Batch Manager from the dropdown menu.
- Click the blue Add button to add the database server configurations.
- Select your DB Engine from the dropdown menu (SQL, Oracle, or iSeries).
- Enter your database server DNS Name (fully qualified domain name).
- Add the Database where Batch Manager information is located (usually JDE920).
- Add your database Username and Password.
- Enter the Batch System Owner (usually table SVM9x0) and JDE System Owner (usually table SY9x0).
- Check the Active box at the top to make your entry Active.
- Finally, click SAVE to add the batch manager.
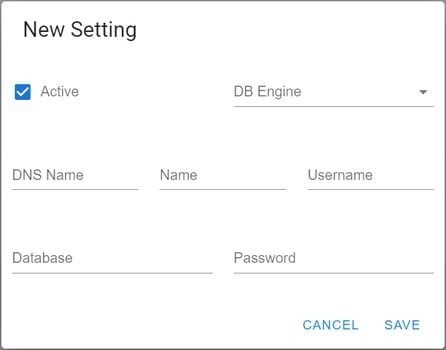
Add Log Parser settings
Clarity can process any unencrypted text-based log file and alert you to defined keywords. This can help you find and resolve issues quicker than ever. Log parser requires access to file locations and file access credentials including:
- Full log parse path
- Filenames of all log files to be processed (i.e., JDE enterprise server, HTML server, WebSphere/Weblogic, Server Manager)
Click the Change Setting button and select Log Parser
- Enter your full log parse Log File Path. (Note: Change drive from D: to D$)
- Add the beginning of the log parse name in the File Name field. This can be as simple as the first letter of the file name.
- Add the log parse File Extension (i.e., .log or .out).
- Enter your log parse Username and Password.
- Select your server OS from the dropdown menu (i.e., Windows, Linux, or iSeries).
- Check the Active box at the top to make your entry Active.
- Check the Primer box. This prevents Clarity from alerting you to all of the keyword matches in your current log history. (Don’t forget to come back after a few collector intervals and uncheck the primer box, so that it will start alerting on new keyword matches)
- Finally, click SAVE to add the log parser. Repeat these steps to add more paths as needed.
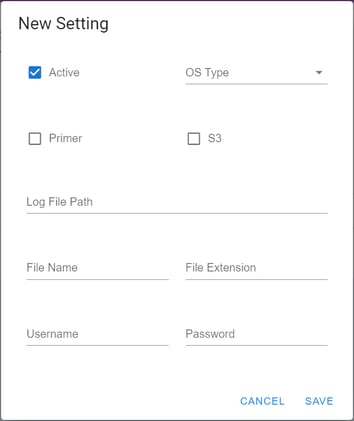
Add Synthetic Monitor settings
Synthetic monitoring requires login credentials and links to all web servers to be tested.
- After you have added your log parser, click the Change Setting button again. Select Synthetic Monitor from the dropdown menu.
- Click the blue Add button on the right.
- Enter your web server instance URL.
- Add the web server instance Username and Password.
- Enter a Timeout (sec) value. This defines how long it takes before synthetic monitoring throws an error in Clarity.
- Check the options for AIS server or No Log In as needed.
- Check the box at the top to make your entry Active.
- Finally, click SAVE to add the synthetic monitor. Repeat these steps to add more monitors as needed.
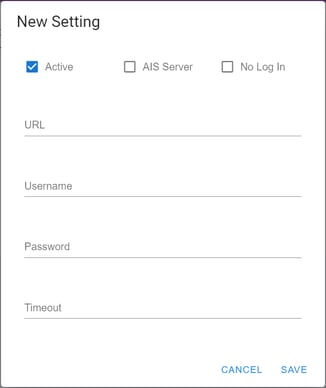
Specify server instances
- Click the Change Setting button one last time. Select Server Manager Settings to specify your server instances.
- Click the blue Add button on the right.
- Select your server Type from the drop down (Enterprise or Web)
- In the first field, enter your Server instance name. You can find it in the righthand column in Server Manager.
- Enter the instances Host. That is the name of the machine that is hosting the instance.
- Then, enter the JDE Home. That is the file path and usually looks like D:\jde_home\SCFHA or /u01/jde_home/SCFHA
- Check the box at the top to make your entry Active.
- Click SAVE to update Clarity.
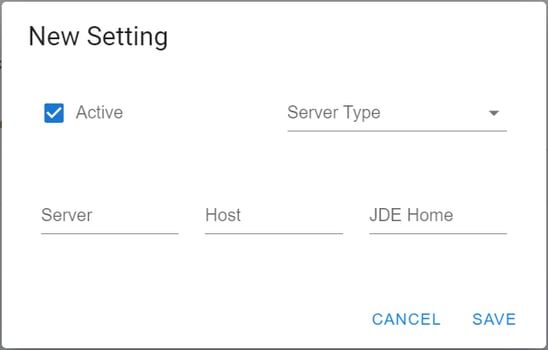
From this point on, updates are a breeze. Revisit these screens anytime to add or delete your settings.
